Passo 2: Após instalar o programa, siga para o menu "Arquivo" e escolha "Gerenciador de Sites...".
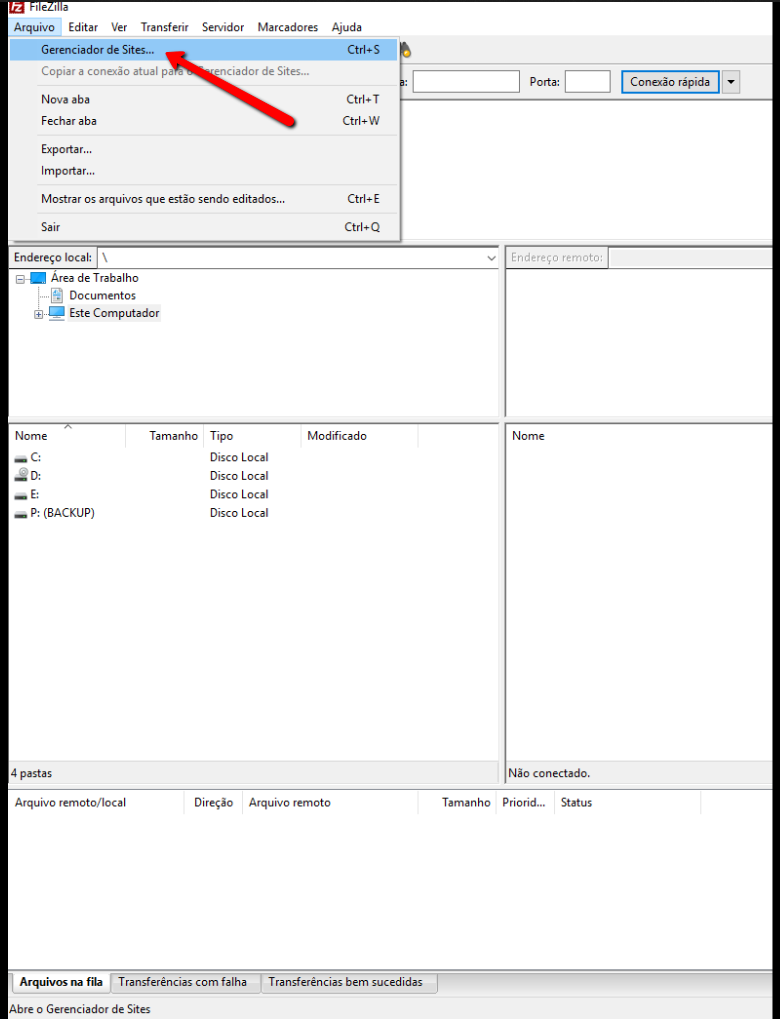
Passo 3: Clique em "novo site".
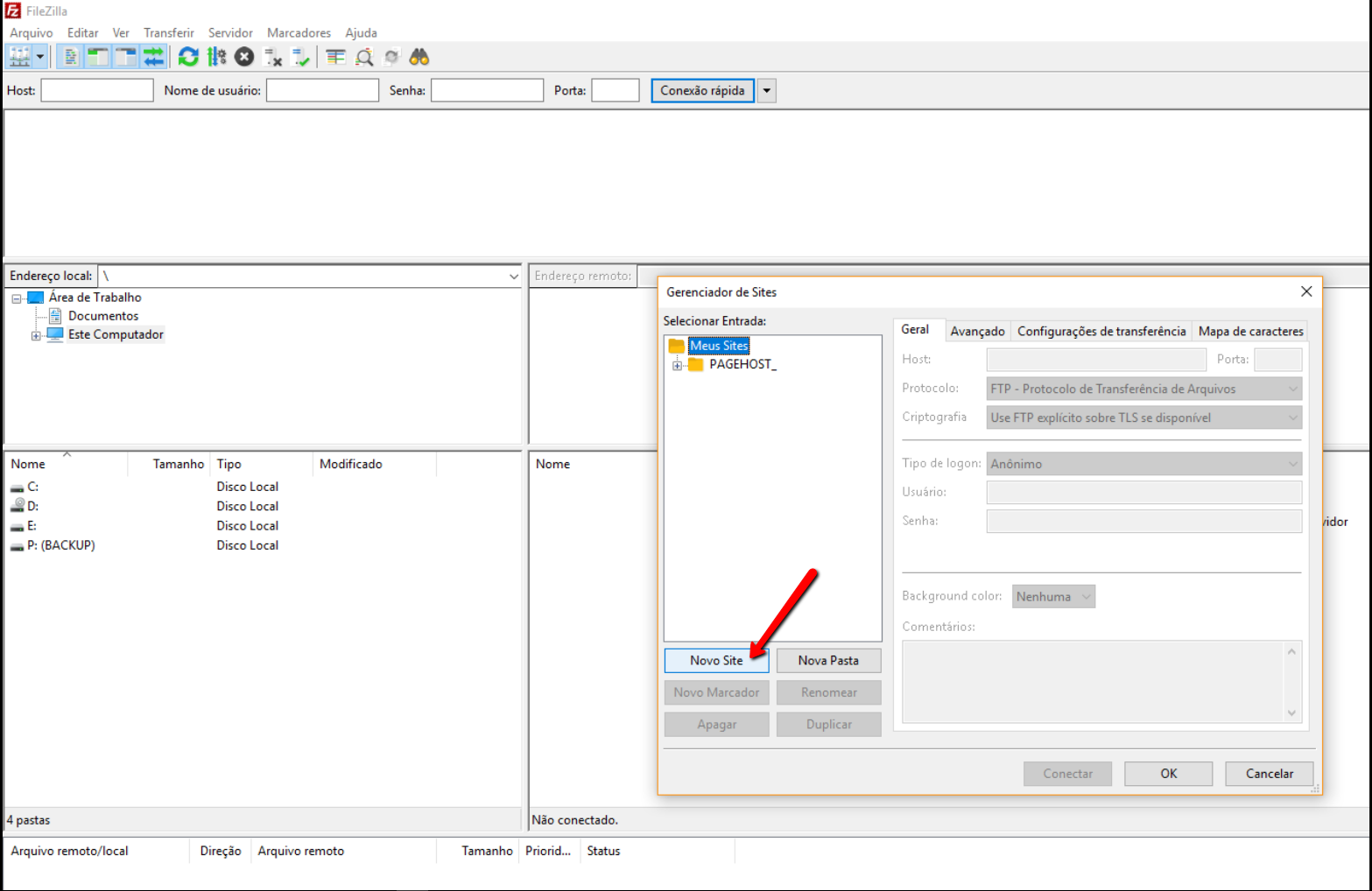
Passo 4: Vamos configurar os campos do "gerenciador de sites" e fazer conexão com o servidor.
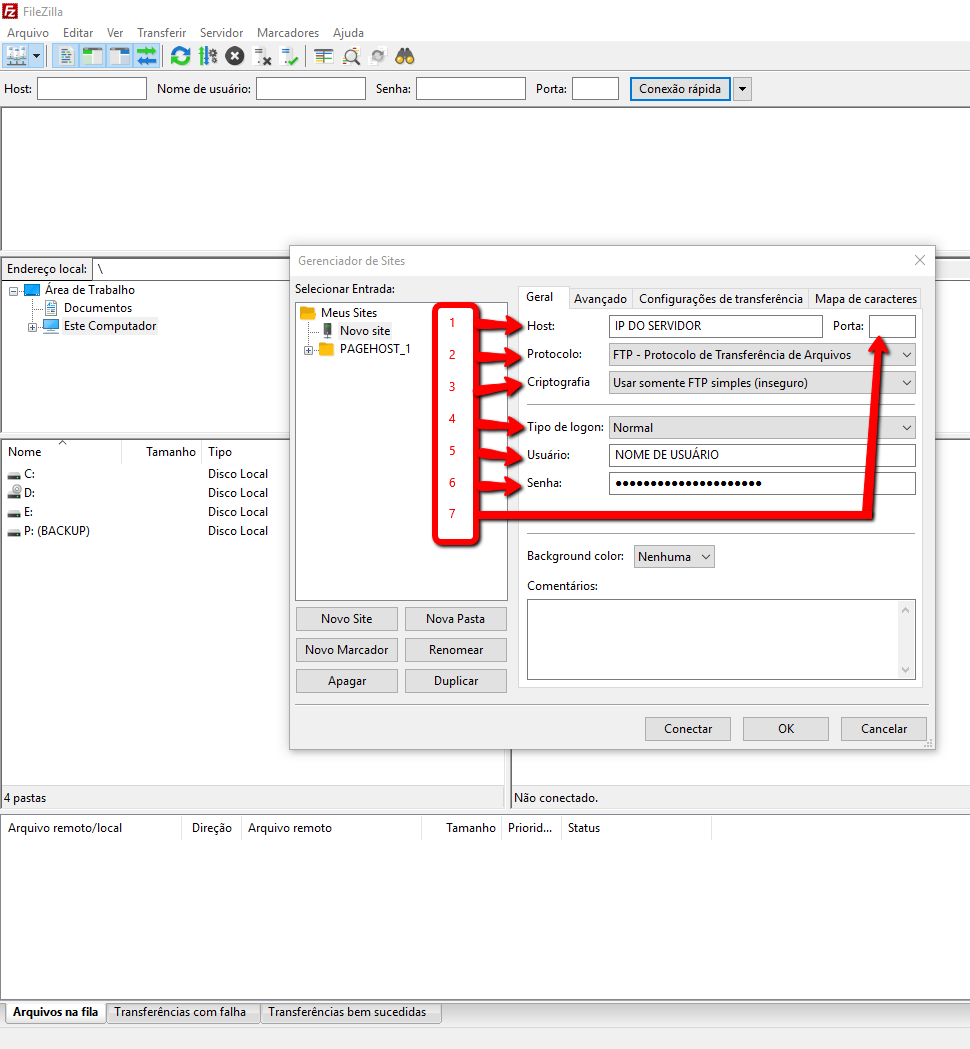
Siga os passos a seguir;
1 – No campo “Host” digite o servidor de FTP ex: (ftp.nomedoseudomínio) ou (IP) do servidor que é informado no e-mail enviado com as informações de acesso a sua conta.
2 – No campo “Protocolo” Selecione a opção FTP – Protocolo de Transferência de Arquivos
3 - No campo “Criptografia” Caso não tenha alterado seus DNS apontando para nosso servidor, ou ainda não está totalmente propagado, recomendamos utilizar “Usar somente FTP simples (inseguro)” neste caso digite somente o número de IP do servidor sem http:// (consulte seu Ip no email enviado no momento do cadastro, dados de acesso a sua conta de hospedagem). Se já alterou os DNS e já está 100% propagado utilize a opção, "Use explicit FTP over TLS if available" e ao invés do ip utilize ex: (ftp.nomedoseudomínio).
4 - No campo “Tipo de logon” Selecione “Normal”
5 - No campo “Usuário” neste campo digite seu nome de usuário (consulte no email enviado no momento do cadastro, dados de acesso a sua conta de hospedagem)
6 - No campo “Senha” neste campo digite sua senha (consulte no email enviado no momento do cadastro, dados de acesso a sua conta de hospedagem)
7 - No campo “Porta” neste campo deixe em branco como está
Passo 5: um alerta sobre o certificado de criptografia vai aparecer. Ligue a opção "Confiar neste certificado em sessões futuras" e clique em "OK".
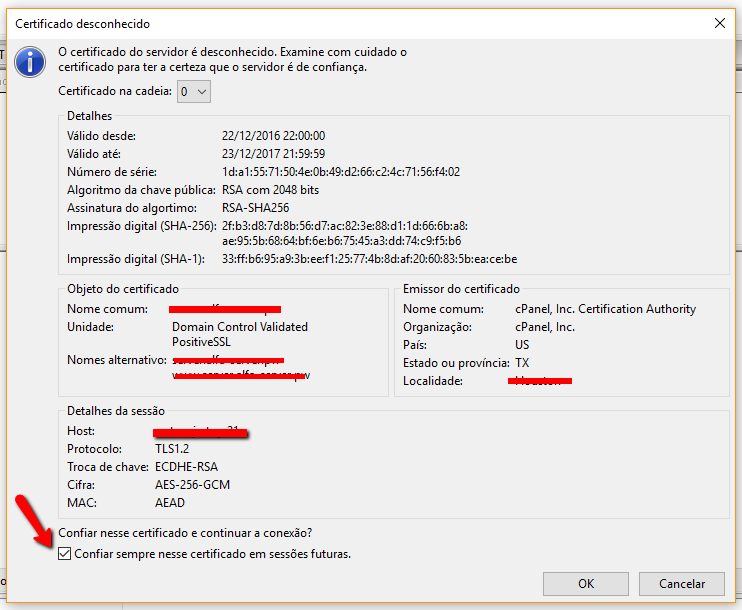
Passo 6: após conectar, na coluna da direita, que mostra o conteúdo da sua conta de hospedagem, clique duas vezes em "public_html" para entrar na pasta. É nela que você deve colocar os arquivos (páginas, figuras, flash etc.) de seu site.
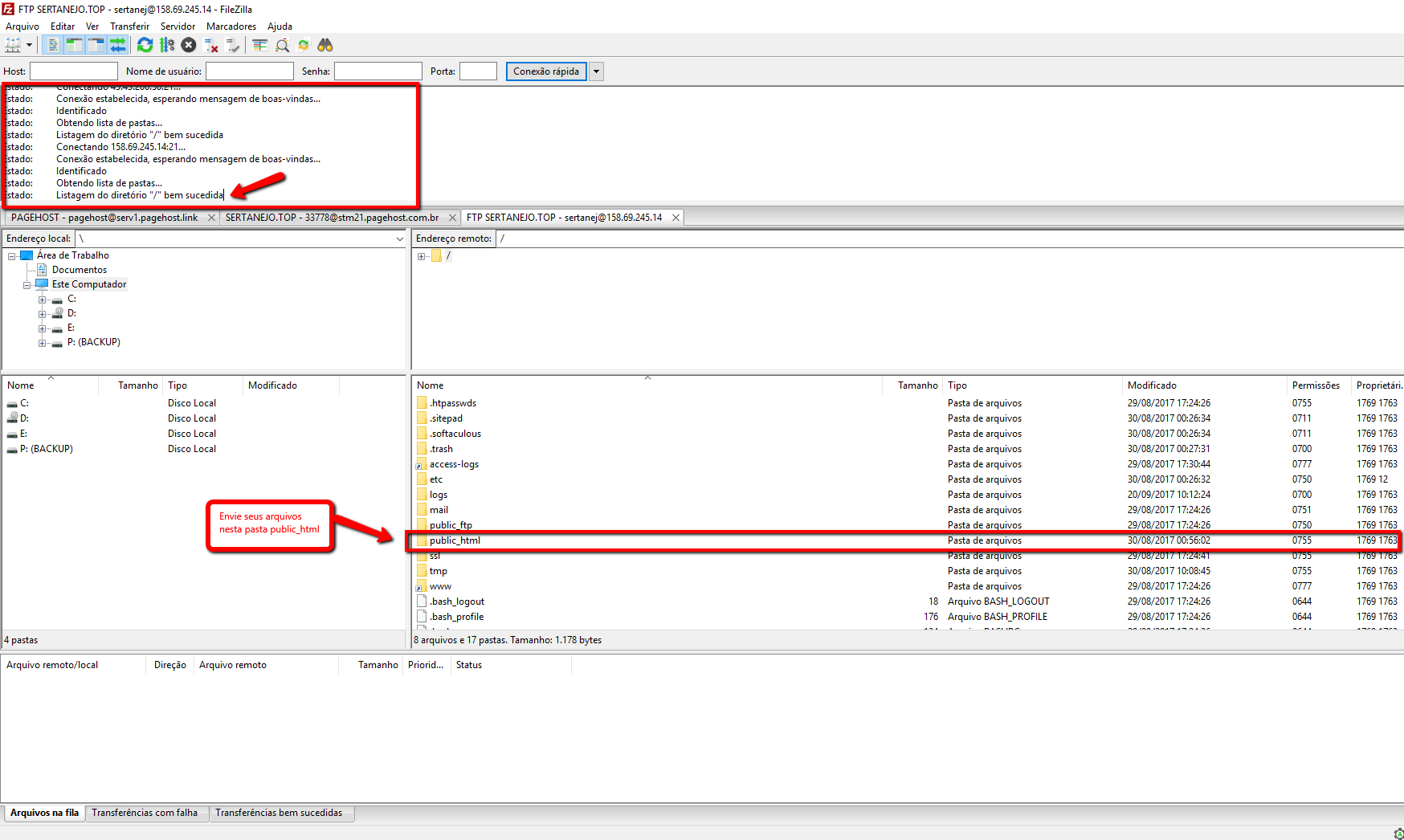
Na coluna da esquerda, que representa seu disco rígido, siga para a pasta onde estão os arquivos que deseja carregar e arraste-os para a coluna da direita para fazer o upload.
Importante: lembre-se de colocar no public_html um arquivo com qualquer um dos seguites nomes (em letras minúsculas): index.html, index.wml, index.cgi, index.shtml, index.php4, index.php3, index.php, index.phtml, index.asp, default.asp, index.htm, default.htm, default.html ou home.htm, para servir de página inicial do seu site. Se não houver um arquivo com um desses nomes, aparecerá um erro "Forbidden" no seu browser ao entrar no site.

